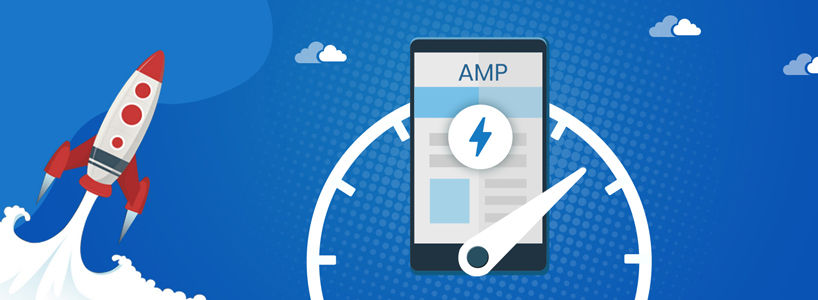Google AMP or Accelerated Mobile Pages have been gaining popularity among the web developers ever since it first appeared on the World Wide Web in February 2016. This open-source technology allows the publishers to get near-instant loading speed for their articles. While this initiative was only limited to the top stories feature on Google search results, over time, AMP pages started showing up as a result for various search queries. Launched as a competition to Facebook's Instant Articles and Apple's News, Google AMP started gaining popularity among publishers. Many bloggers, publishers, and news article sites have been turning towards AMP and in order to analyze the performance of these pages, they are setting it up with Google Analytics.
Setting Up Accelerated Mobile Pages To WordPress
With AMP official plugin launched on December 7th last year, the need to embrace Accelerated Mobile Pages in 2019 has increased. Moreover, this AMP plugin has also made it easier for website owners to set up Accelerated Mobile Pages for their site. All you need to do is download the official AMP plugin and activate it on your WordPress dashboard. This is one of the quickest ways to automatically generate AMP pages for your stories and posts.
Tracking AMP Through Google Analytics
Once AMP is added to your website and you have AMP pages for your articles, news, and posts, it is time to track down the performance of these posts. While AMP has its own tracking systems that allow the publisher to get complete knowledge of the performance of the articles and know what type of content is engaging the target audience and which is not, Google Analytics allows the publishers to have a number of other performance indicators. If you are also wondering how to track AMP performance in Google Analytics, here are the two main methods:
Method 1 :
Without Google Tag Manager The first method involves setting up AMP pages in Google Analytics without the use of Google Tag Manager aka GTM.
Basic Pageview Tracking For AMP In order to set up basic preview tracking for AMP pages in Google Analytics and view the performance of all Accelerated Mobile Pages. The script given below can be added and implemented in the codes after the AMP analytics code snippet. In the code given UA-1234-5, one needs to add property id of your Google Analytics to set up your tracking code. This code is implemented once you add your property id track the basic performance of all your AMP-enabled pages.
Custom Event Tracking For AMP While the basic preview tracking only lets you track the basic performance of each page, there is a special code that needs to be implemented to track any specific event. Setting up events and goals and tracking them on Google Analytics is a common thing but when you have AMP pages, it is important to implement the below-mentioned code for custom event tracking. In the eventCategory and the eventAction column, add the values that you want to track as per your event.
Method 2 :
With Google Tag Manager The next method is to track Accelerated Mobile Pages in Google Analytics using the Google Tag Manager. To do so, it is imperative for the coder to create and implement a new container that would be solely dedicated to Accelerated Mobile Pages. For this, you can take the AMP development services from a trusted service provider. However, if you are planning to get this done yourself, here is how you can add GTM in AMPs.
- Go to Google Tag Manager and on the Create Container option, create a new container for the Accelerated Mobile Pages named AMP
- Once this is done, the next step is to go to all the Accelerated Mobile Pages of your site and adding install two code snippets on each one of them.
- At the end of the
tag, add this snippet :
- It does not end here. Go to the beginning of the
tag, and add this code :
- Now, your AMPs would be set for tracking in Google Analytics and that too with Google Tag Manager.
Basic Pageview Tracking For AMP
Performing basic pageview tracking of the AMP, it is important to add the GTM tag. In the tracking id column, add the Google Analytics property ID. After doing that, it is time to update the trigger to default all page pageview. This will enable you to track the performance of all your Accelerated Mobile Pages using Google Tag Manager.
Custom Event Tracking For AMP
In order to view the performance and analyze it for a particular event, everything else remains the same just the tracking type in the Tag Configuration section changes. Change the Track type from PageView to Event. You can also create and add triggers according to the requirements of your event. This would also send data from AMP to Google Analytics when the conditions of the trigger are met.
These steps would ensure that you get to track your AMP performance in the commonly-used tool for performance tracking, i.e., Google Analytics. You can check whether your AMP is being tracked in Google Analytics by opening your AMP page and viewing the real time on Google Analytics. If it is showing 1 real time, your AMP has been successfully set up in Google Analytics. These pages are a very powerful way to reach more audience and get more engagement, especially for the bigger publications. And tracking the Accelerated Mobile Pages of your website on Google Analytics would ensure that you have complete information about the performance of your content and how engaging it is.